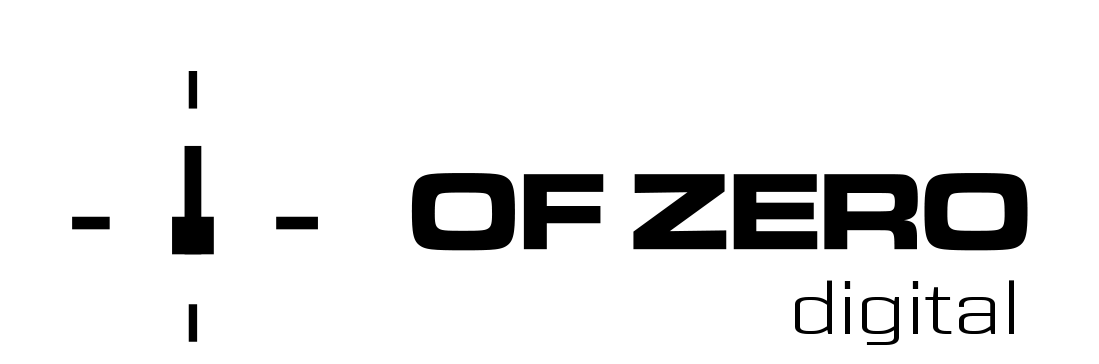Como fazer upload de um arquivo utilizando o Gerenciador de Arquivo?
Você pode fazer upload dos arquivos do seu website diretamente pelo cPanel. Isso pode ser feito através do Gerenciador de Arquivo (“File Manager”).
Atenção: Há um limite de 500 MB para uploads através do Gerenciador de Arquivo. Se você precisa fazer upload de um arquivo com mais de 500 MB, por favor utilize um cliente FTP.
Siga estes passos:
- Acesse o cPanel e clique em Gerenciador de Arquivo (“File Manager”);
- Escolha “Web Raiz (public_html/www)” e marque “Exibir Arquivos Ocultos (dotfiles)”;
- Clique em “Go”. No topo do Gerenciador, clique em “Fazer Upload”;
- Clique no botão “Browse...”;
- Clique duas vezes no arquivo que você quer subir para o seu site;
- Espere a transferência terminar, e volte para o Gerenciador de Arquivo.
Você completou com sucesso o upload de um arquivo utilizando o Gerenciador de Arquivo.
Depois de ter feito o upload de um arquivo, como faço para saber o endereço (URL)?
Para compartilhar o novo arquivo web com seus amigos ou com o público, você precisa descobrir o caminho do arquivo.
- Acesse o FTP ou o Gerenciador de Arquivo e localize a pasta raiz na qual os arquivos do seu site são armazenados (geralmente public_html para o domínio primário, e public_html/dominioadicional.com.br para um domínio adicional, mas a configuração de pasta raiz pode variar);
- Clique duas vezes no ícone de pasta para ir para dentro da pasta raiz;
- Se o arquivo estiver aqui, é isso. Se precisar entrar em uma ou mais subpastas para localizar o arquivo, tome nota de cada subpasta. (Nomes de pastas são “case-sensitive”, então você precisa anotar o nome de cada pasta exatamente como aparece);
- Localizado o arquivo, você deve ter em mãos o caminho completo (a lista de pastas e subpastas que precisou acessar para localizar o arquivo, na ordem em que as acessou);
- Agora simplesmente adicione o nome do arquivo, exatamente como ele aparece, no final do caminho;
- Aqui estão alguns exemplos:
- public_html/Meu_Livro.pdf
- public_html/images/banner25x120.JPG
- public_html/blog/includes/Filmes/mergulho.avi
- Estamos quase lá! Agora, você precisa apenas trocar “public_html” por http e o seu domínio primário. Exemplificando:
- http://dominioprimario.com.br/Meu_Livro.pdf
- http://dominioprimario.com.br/images/banner25x120.JPG
- http://dominioprimario.com.br/blog/includes/Filmes/mergulho.avi
O mesmo método vale para domínios adicionais e subdomínios. Basta você trocar a pasta raiz do subdomínio ou domínio adicional pelo endereço do domínio adicional ou subdomínio. Exemplificando:
- Se Meu_Livro.pdf estiver em public_html/subdominio/Meu_Livro.pdf, o arquivo Meu_Livro.pdf poderá ser acessado via http://subdominio.dominioprimario.com.br/Meu_Livro.pdf
- Se Meu_Livro.pdf estiver em public_html/dominioadicional.com.br/Meu_Livro.pdf, o arquivo Meu_Livro.pdf poderá ser acessado via http://dominioadicional.com.br